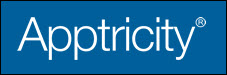Importing Unassigned Expense Items
When you have a list of unassigned expenses, you can use this function to import those expenses to your report. Only those unassigned expenses within your report From and To dates will be shown in the list. All other unassigned expenses outside the date range of your report remain in your unassigned expenses list. For more information about working with unassigned expenses, please see Entering a General Expense Item.
To import unassigned expense items:
-
Set the date ranges in the Expense Report From and the To fields in the upper yellow pane.
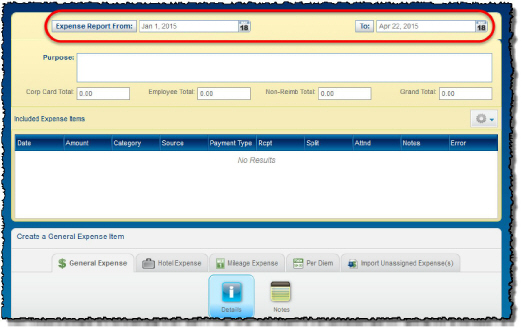
-
Click the Import Unassigned Expenses tab. The Import Unassigned Expense Item pane is displayed. The Import Unassigned Expense Item pane displays the unassigned expenses available for import to your report.
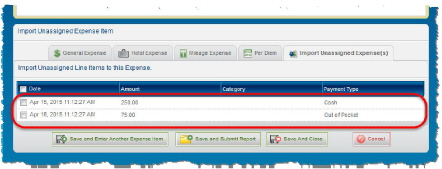
-
Click the check boxes to select the unassigned expense items you want to import to the report.
-
Click the check box next to Date to import all items in the list.
-
Click one of the following:
Save and Enter Another Expense Item - To save these items to the report, and then add another item. If you use this option, key fields will retain the information entered previously. This can speed up the entry process.
Save and Submit Report - To save the expense items and submit the report for approval.
Save and Close - To save the expense items to the report without submitting the report.
Cancel - To cancel the import.