 |
Apptricity Expense Help |
Your organization may require you to change your password periodically, or you might want to change it any time. You can do this from the User Menu in the upper-right corner of the Home page, once you’ve logged in to the application.
Hover over your user name to display the drop-down menu, and then click Change My Password.
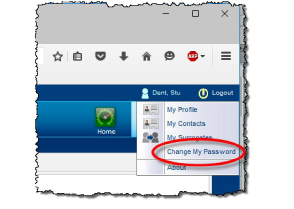
The Change My Password screen is displayed.
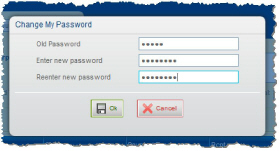
In the Old Password field, enter your old password.
In the Enter a new password field, type a new password.
In the Reenter new password field, re-type your new password.
Click OK when you are finished.
If you choose a new password that matches any of your last three previous passwords, you’ll see an Error notification. Click OK and try again.