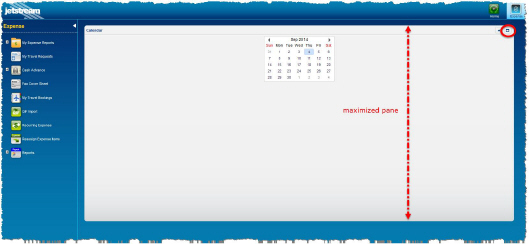|
Apptricity Expense Help |
Following is a quick overview of the Expense interface.
Home Page
The Home page is the first page you’ll see displayed when you successfully log in to Expense. Below is an example of what yours may look like:
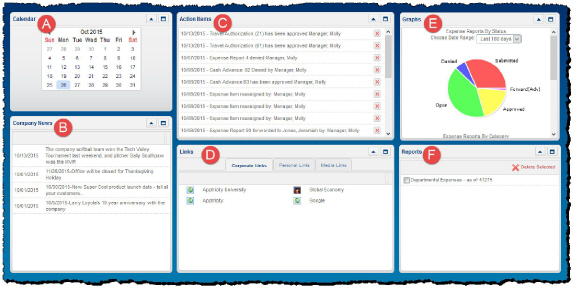
There are six panes in the Home page window, labeled A-F in the image above. They are the source for quick information about your expense reports and your organization.
Expense provides a simple, easy-to-read calendar for your reference. The current date is highlighted. Click the arrow in the upper left corner to view previous months; the arrow in the upper right corner for upcoming months.
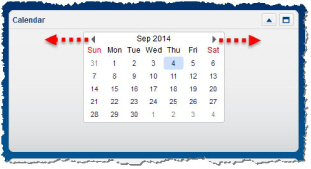
Here you can access links to organization-specific information. They are set by your administrator.
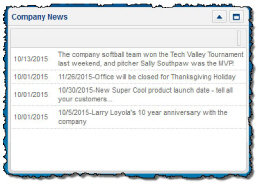
This pane keeps you updated on what’s happening in the application. It offers an at-a-glance view of the status of your expense reports.
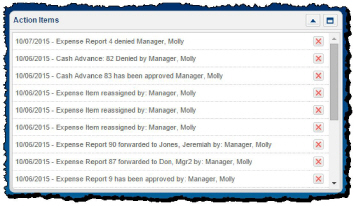
In this pane, items under the Corporate Links tab are maintained by your system administrator. If you have been assigned the correct permission and role, you may change these, too.
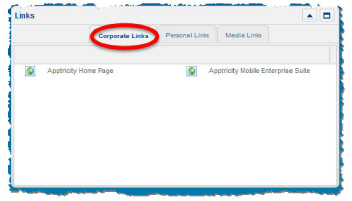
You can set any Personal Links to websites, documents, or images that you use frequently.
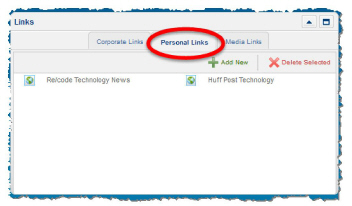
You can also set any Media Links to websites, documents, or images that you use frequently
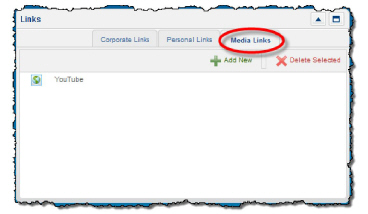
To customize the links tabs:
Click the green plus sign to add a link to a tab.
Click the red X to delete a link.
In this pane you can view charts comparing your expense reports. Chart appearance depends upon the application settings. Select how far back you want to look with the Choose Date Range drop-down menu.
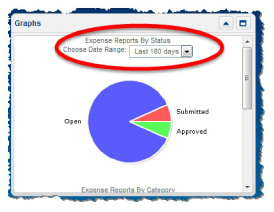
Scroll down inside the pane if you need to see more information.
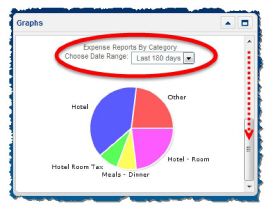
In this pane, you can access details about your expenses. Previous reports you have generated are listed here. They are compiled in this pane for convenience, and to serve as a snapshot of your collection. For details about how to generate a report, see the Reports section. Below is an example of the Reports Pane.
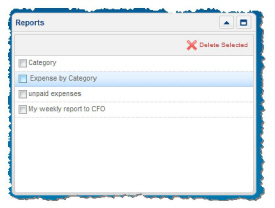
Double-click a report type to view it.
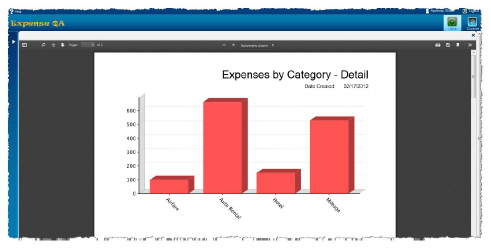
Close it by clicking the blue X in the upper right corner, as shown below.
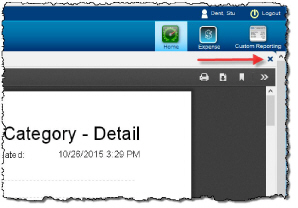
Home Page Pane Options
Each of the panes can be collapsed, expanded, or maximized, by clicking the buttons in the upper-right corner of the pane. Clicking the buttons again toggles the view.
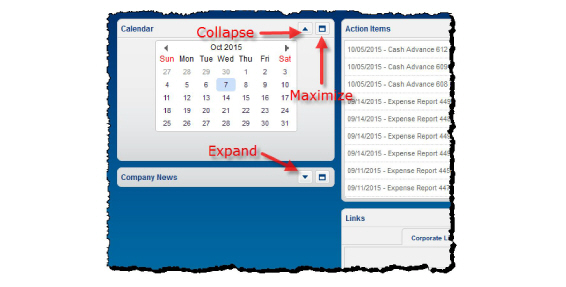
When panes are collapsed, only the title bar is shown, as seen below.
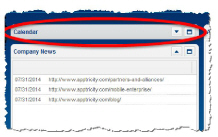
When panes are maximized, they occupy the full area of the Home page.