 |
Apptricity Expense Help |
Now that you have entered the dates, the location, and the purpose of your trip, it is time to provide the details about how you’ll get there. That is done on the Travel Request Details pane, under the Travel Request Details tab.
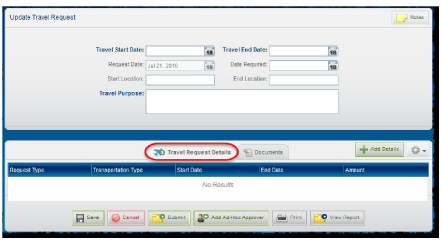
To get there, click + Add Details.
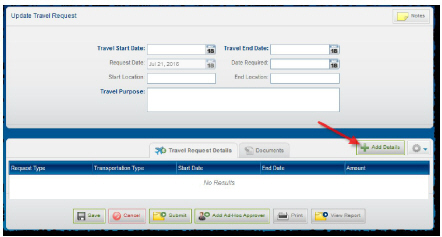
A new panel is displayed containing tabs to access specific details about your trip.
Transportation
Lodging
M&IE (Meals and Incidental Expenses)
Per Diem
Miscellaneous
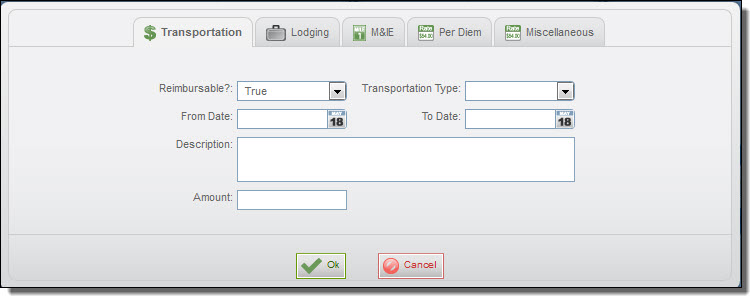
Use the travel details tabs to enter information about your trip.
Use the Transportation tab to enter information about your transportation expenses, such as air fare, train fare, or car rental.
Click the Transportation tab to select it.
Complete the required fields, plus any optional fields that are necessary.
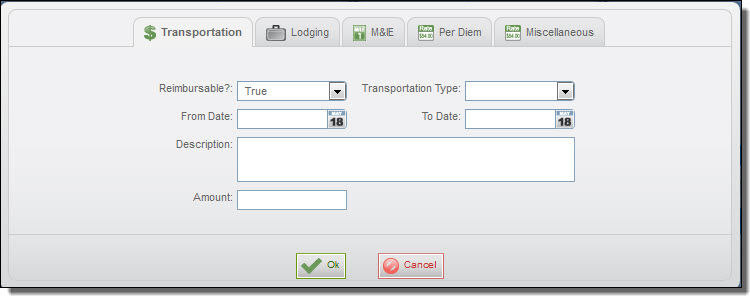
The base version of Expense includes three types of transportation choices pre-loaded: Air, Train, and Rental Car. Your administrator can add additional modes if your organization needs them.
Click OK if you are finished, or continue to the next tab.
Use the Lodging tab to enter information about your lodging, such as hotel expenses.
Click the Lodging tab to select it.
Complete the required fields, plus any optional fields that are necessary.
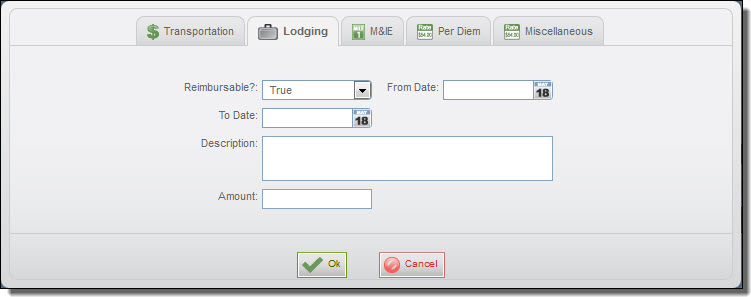
Click OK if you are finished, or continue to the next tab.
Use this tab, enter details about any meals and incidental expenses for your trip.
Click the M&IE tab to select it.
Complete the required fields, plus any optional fields that are necessary.
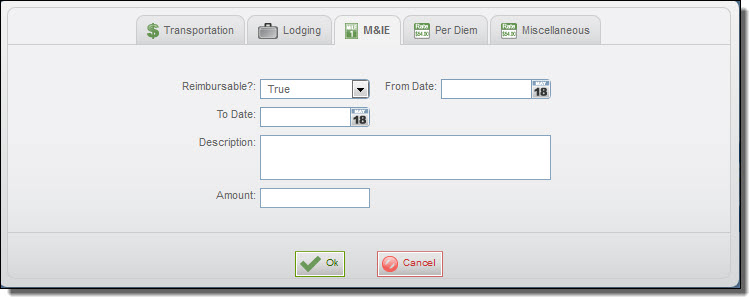
Click OK if you are finished, or continue to the next tab.
Under this tab, you can enter any per diem information for the request.
Click the Per Diem tab to select it.
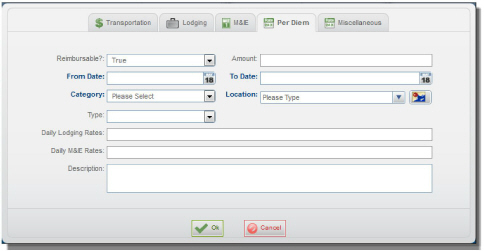
Complete the From Date and To Date fields, and select the appropriate Category for the request.
Select the Location where the per diem applies. To find the appropriate location, click the Advanced Location Search icon.
The Advanced Location Search box is displayed.
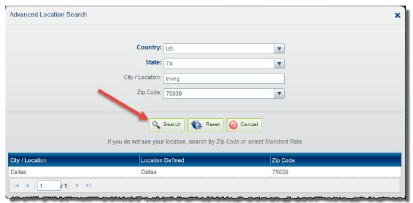
Use the fields available in the search box to find the exact location needed. You can narrow down the location by Country, State, then by City/County, and by ZIP Code.
In the results list, click the destination location to select it for the request. If you do not see your location, search by Zip Code or select Standard Rate.
Complete any remaining required fields, plus any optional fields that are needed.
Click OK when you are finished.
Under this tab you can enter any other expenses for your trip that do not fall under the Transportation, Lodging or M&IE categories.
Click the Miscellaneous tab to select it.
Complete the required fields, plus any optional fields that are necessary.
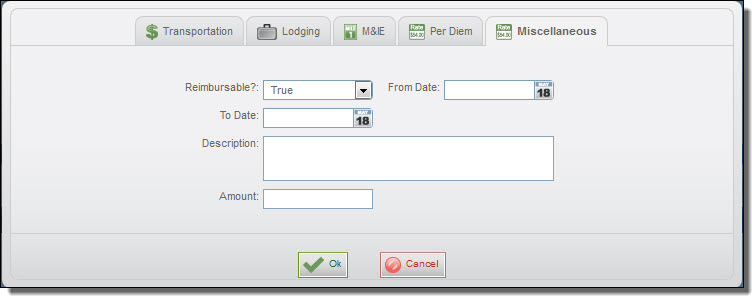
Click OK when you are finished.
Since the Miscellaneous tab is the final one in the series on the Add Details pane, clicking OK will close the pane. You will see the details you added listed as line items on the Travel Request Details pane.