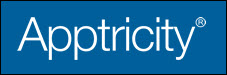Notes
The Notes function allows you to add or view more information for an item in your expense report. One type, you control; the other two are the domain of the application. Look for the yellow legal pad icon. It usually appears next to its partner, the Details icon. Here are two examples (A and B):
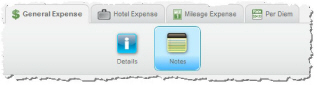 -
-
A: Notes icon beside Details icon
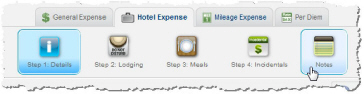
B: Notes icon to far right
In Expense, as well as other Apptricity applications, there are three types of notes:
User: A user note is added by an individual user (to explain an expense-related item).
System: A system note is added by the application (to inform you that an expense report has been approved, for example).
Rule: A rule note is created by the application when a configured business rule has been triggered. (An item is flagged because it doesn’t comply with a requirement set by your organization.)
The Notes Window
In Expense, it is simple to add a note:
-
Click a Notes icon.

-
Click the Add a New Note in the upper-right corner of the resulting Notes window.
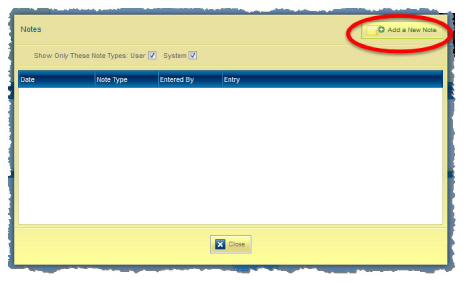
In Expense, notes are added to an expense report to provide additional information about an expense item or circumstance. For more information, please refer to the Adding New Expense Reports section of this guide.