Expense Reports Overview
Expense reports are a collection of hotel, airfare, car rental, meals, and mileage charges, usually incurred during a single business trip.
Unassigned expenses must be added to an expense report to be submitted. You can also create unassigned items and assign them to expense reports at a later time.
Expense Reports Panel
To view your expense reports and unassigned expense items, click My Expense Reports in the left navigation pane. The Expense Report panel is displayed.
The Expense Report panel includes the following areas:
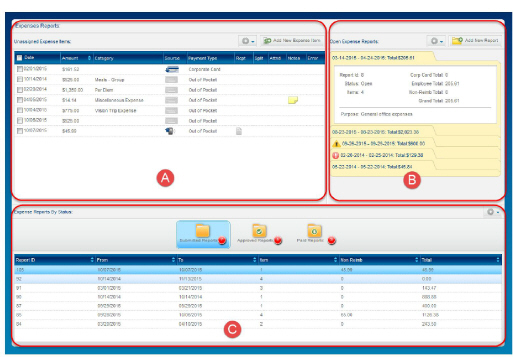
Unassigned Expense Items
The Unassigned Expense Items pane (A) displays any expense items that have not been included in an expense report. Here, you can add a new unassigned expense item, delete expense items you created, or split the expense between cost centers.
Open Expense Reports
The Open Expense Reports pane (B) displays any expense reports that have not been submitted for approval, reports that are incomplete, or reports that have been submitted but were denied.
Expense Reports By Status
The Expense Reports By Status pane (C) displays a list of expense reports by selected status: Submitted, Approved, or Paid.
You can create an expense report on the My Expense Reports screen by clicking Add New Expense Report, or click Add New Unassigned Expenses to add expenses you’re not ready to associate with a particular expense report.
Expense Types
Expenses can be created manually, imported from credit cards, or created with the Expense mobile app. Below are the types of expenses that can be created in Expense.
|
Expense Types |
Definition |
|---|---|
|
General Expenses |
Standard expenses, such as entertainment, rental car, and parking. |
|
Hotel Expenses |
Expenses for a hotel stay, such as room, room tax, meals, and other incidental charges. |
|
Mileage Expense |
Miles driven that can be reimbursed to you by your organization. |
|
Per Diem Expense |
Daily amount your company provides for your room, meals, and incidentals. Per Diem amounts are defined by the GSA rates for the current year and/or organization per diem policy. |
|
Recurring Expense |
Expense incurred on a regularly scheduled basis, like a monthly phone expenses or weekly parking fees. |
|
Cash Advance |
Money requested in advance of travel to cover expenses that the employee may not be able to pay for out of pocket. It is detailed and accounted for in the same way as all other expenses once the cash has been disbursed. |
|
Credit Card Expense |
Expenses uploaded from a Quicken Interchange Format (QIF) file (or report) from your personal or organization’s financial institution, or corporate card expenses automatically placed in your unassigned expense item list. |
|
Non-Reimbursable |
Expenses for meals or other charges that are not reimbursed by your organization. These are expenses that the employee must account for, but will not be paid back. |
Expense Messages
As you enter unassigned expenses, create expense reports, and import Quicken and credit card files, you may see icons appear on your reports or next to your unassigned expense items. These icons highlight issues, some of which may need to be fixed before you can submit your expense report.
In Expense, there are system rules and company rules defined in the application configuration. When a rule is not followed, an error or a message icon is displayed. Depending on the nature of the rule condition, you may need to correct your expense report or unassigned expense. Sometimes, during the import process, some required fields are not completed in the incoming files.
There are three types of messages:
|
Icon |
Type |
Meaning |
|---|---|---|
|
|
Error |
Displays when a business rule in the application has not been met. You cannot continue until you correct the error. This will also appear for expense reports that have been denied. |
|
|
Warning |
Displays when you enter information that needs to be double-checked to ensure that it has been entered correctly. You may continue with your expense report if the information is correct. If left on the expense report, the information may be audited to ensure proper business compliance |
|
|
Information |
Displays when there is an informational message for you to view. No action is required. You can still save the item or complete the action you were performing when the message was displayed. |





