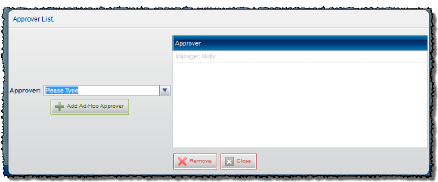Submitting an Expense Report with Ad Hoc Approver Workflow
By default, an expense report is routed to your assigned manager for approval. However, there may be expenses that affect other departments or divisions, and those expenses need to be approved by the appropriate approver(s). You do this in Expense using the Ad Hoc Approver workflow.
After completing an expense report, you are ready to submit the expenses to selected multiple approvers for reimbursement. If you have a cash advance that is more than your submitted expense report amount, the cash amount that exceeds the total on your expense report is added to your Unassigned Expense Items. For more information about cash advances, please see Cash Advances.
-
Click My Expense Reports in the left navigation pane. The Expense Reports panel is displayed.
-
Double-click the expense report you want to submit.
-
Review the expense report details and make changes, if necessary. While you can create and save an expense report with a future date, you cannot submit an expense report with a future date.
-
Click Add Ad-Hoc Approver. The Approver List box appears.
-
Type the name of the ad-hoc approver that you want to include in the approval workflow in the Approver field, and then select the name from the drop-down list.
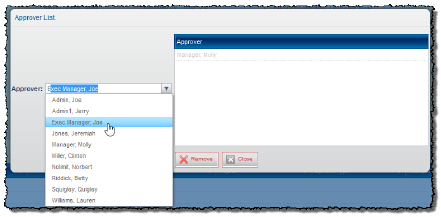
-
Click Add Ad-Hoc Approver to add the approver to the list of approvers.
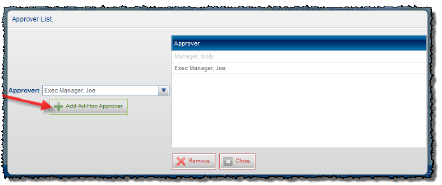
Continue adding users until all appropriate approvers are listed. To adjust the approver order, click a name in the Approver list and drag it to the desired position. To remove an approver from the list, select the name in the Approver list, and then click Remove.
-
Click Close when you are finished adding approvers.
-
Click Submit Report. The expense report is submitted for verification.
-
If no problems are detected with the expense report during the verification, the Submit Expense Report window is displayed.
If there are issues with the expense report, a warning message is displayed. Review the warnings and correct any errors in the report.
-
Click Yes to submit the expense report for approval. The expense report is routed to your immediate manager first, no matter how many approvers are selected.
NOTE: Depending on your organization’s policies and procedures, approvers in the ad hoc approval workflow may be able to add, remove, or reorder ad hoc approvers, including the first approver. These settings are maintained by your System Administrator. As the expense report moves through the workflow, you can view the interim approvals from the approvers you listed.