Changing Your Password When Required
Your organization may require you to change your password periodically, or you might want to change it any time. You can do this from the User Menu in the upper-right corner of the Home page, once you’ve logged in to the application.
-
Hover over your user name to display the drop-down menu, and then click Change My Password.
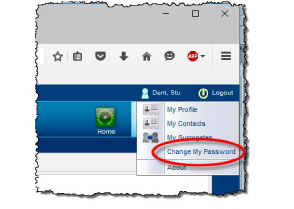
The Change My Password screen is displayed.
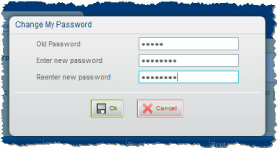
-
In the Old Password field, enter your old password.
-
In the Enter a new password field, type a new password.
-
In the Reenter new password field, re-type your new password.
-
Click OK when you are finished.
If you choose a new password that matches any of your last three previous passwords, you’ll see an Error notification. Click OK and try again.



