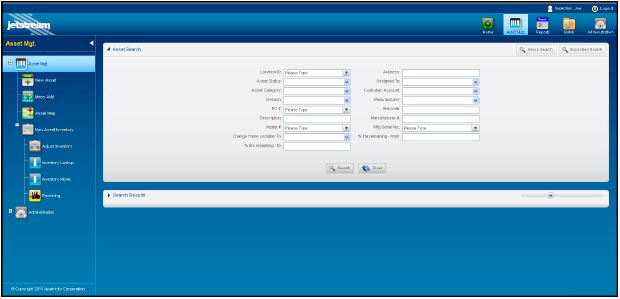
Asset Management Screen
The Asset Management screen provides the asset search functions. To access this screen:
• Click the Asset Mgt. icon in the left navigation pane.
The Asset Mgt. screen is displayed.
On this screen, you can perform a basic search, or you can click the:
• Group button to search for a group of assets
• Expanded Search button to display a screen with additional search fields.
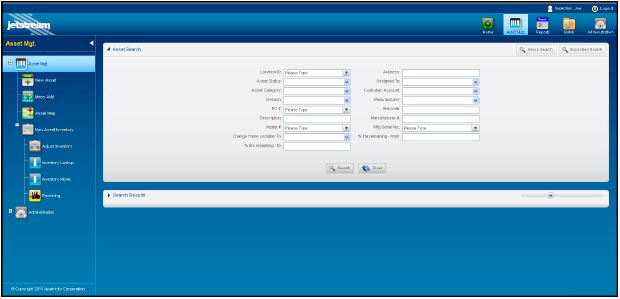
Note: Fields with bold text on the screen are required. All other fields are optional.
The following table defines the components on the Asset Mgt. screen. These fields can be found on the Asset Search screen when using the basic search function. If you want to view fields for:
• Group Search - See Group Asset Search Screen.
• Expanded Search - See Expanded Asset Search Screen.
Component |
Description |
|---|---|
Asset Search Pane |
|
Group Search button |
Allows you to group results by various values such as Asset status. Example: You can group assets by status. |
Expanded Search button |
Displays additional fields on the Assets Search pane for you to use in your search. |
Location ID list |
Allows you to search by the asset location identifier. |
Address field |
Allows you to search by the asset address. |
Asset Status list |
Allows you to select the status to search by. |
Assigned To list |
Allows you to search by the name of the person the asset is assigned to. |
Asset Category list |
Allows you to search by the category. |
Custodian Account list |
Allows you to search by the GL account assigned to the asset. |
Division list |
Allows you to select the division the asset is assigned to. |
Manufacturer list |
Allows you to select the name of the company that manufactured the asset. |
PO # list |
Allows you to enter the Purchase Order (PO) for the asset. |
Barcode field |
Allows you to enter the asset barcode number |
Description field |
Allows you to search by the asset description. |
Manufacturer Number field |
Allows you to enter the manufacturer number assigned to the asset. |
Model # field |
Allows you to select the asset model number. |
Mfg Serial No list |
Allows you to search by the asset serial number assigned by the manufacturer. |
Change Home Location To list |
Allows you to search by the new home location for the asset. |
% life remaining - from field |
Future Release |
% life remaining - to field |
Future Release |
Search button |
Allows you to search using the data you entered in the search fields. |
Clear button |
Allows you to clear the search fields and the search results. |
Basic Search Results Pane
This pane displays the results that match the criteria you entered in the Basic Search pane fields.

Note: Fields with bold text on the screen are required. All other fields are optional.
The following table defines the components on the Asset Mgt. Basic Search Results pane.
Component |
Description |
|---|---|
Asset Mgt. Basic Search Results Pane |
|
Description column |
Displays the description for the asset. |
Asset Category column |
Displays the category assigned to the asset. |
Department column |
Displays the name of the department where the asset is assigned. |
Owned By column |
Displays the name of the asset owner. |
Serial Number column |
Displays the manufacturer serial number assigned to the asset. |
Asset Status column |
Displays the status of the asset. |
Useful Life Remaining column |
Displays the remaining life for the asset based on the depreciation schedule applied to the asset. |
This screen allows you to search by a group. On this screen, you can select one or more of the following group characteristics to use in your group search:
• Category - Displays assets assigned to the same Asset Category.
• Status - Displays assets with the same status.
• Manufacturer - Displays assets from the same manufacturer.
• Assigned To - Displays assets assigned to the same owner.
• Division - Displays assets in the same division.
• Department - Displays assets in the same department.
• Building - Displays assets located in the same building.
• Location - Displays assets in the same location.
To access this screen:
• Click the Group Search button.
The Group Search screen is displayed.
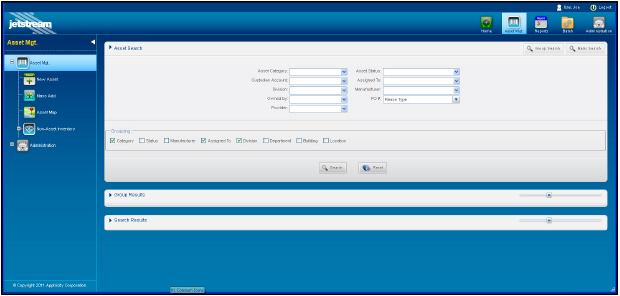
Note: Fields with bold text on the screen are required. All other fields are optional.
If you want to view fields for:
• Basic Search - See Asset Management Screen.
• Expanded Search - See Expanded Asset Search Screen.
Component |
Description |
|---|---|
Search Results Pane |
|
Category column |
Displays the category for the asset. |
Received column |
Displays the number of assets received. |
Available column |
Displays the number of assets available in this group. |
Assigned column |
Displays the number of assets assign in this group. |
Repair column |
Displays the amount of assets in this group that are out for repair. |
End of Life column |
Displays the number of assets in this group that have reached their end of life date. |
Inactive column |
Displays the number of assets that have a status of inactive. |
Total column |
Displays the total number of assets in this group. |
Group Asset Search Results Pane
This pane displays the results that match the criteria you entered in or selected from the Search pane fields.

Note: Fields with bold text on the screen are required. All other fields are optional.
The following table defines the components on the Asset Mgt. Group Search Results pane.
Component |
Description |
|---|---|
Asset Mgt. Group Search Results Pane |
|
Asset Category column |
Displays the category the asset is assigned to. |
Assigned To column |
Displays the name of the person the asset is assigned to. |
Division column |
Displays the name of the division that has the asset. |
Received column |
Displays the number of assets in Received status. |
Available column |
Displays the number of assets in Available status. |
Assigned column |
Displays the number of assets in Assigned status. |
Repair column |
Displays the number of assets in Repair status. |
Disposed column |
Displays the number of assets in Disposed status. |
Suspended column |
Displays the number of assets in Suspended status. |
Total column |
Displays the total number of assets in all statuses combined for the selected asset category and owner. |
This screen allows you to search for an asset by additional fields that are not displayed on the Basic Search screen. You display this screen by clicking the Expanded Search button on the Basic Asset Search screen.
The information displayed in the Search Results pane varies based on the options you have chosen. The following screen shows an example of search results.
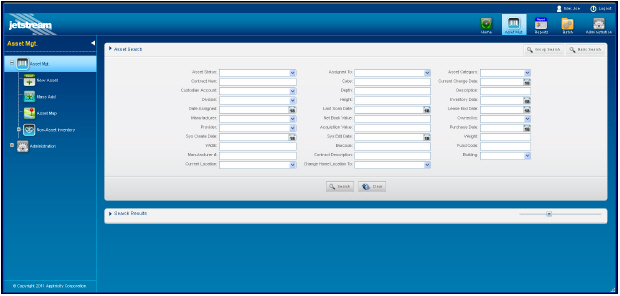
Note: Fields with bold text on the screen are required. All other fields are optional.
The following table defines the components on the Expanded Asset Search screen. These fields can be found on the Asset Search screen when using the expanded search function. If you want to view fields for:
• Basic Search - See Asset Management Screen.
• Group Search - See Group Asset Search Screen.
Component |
Description |
|---|---|
Asset Mgt Expanded Search Pane |
|
Group Search button |
Allows you to group results by various values such as Asset status. Example: You can group assets by status. |
Basic Search button |
Allows you to display the basic Asset Search pane. |
Asset Status list |
Allows you to select the asset status to search by. |
Assigned To list |
Allows you to search by the name of person the asset is assigned to. |
Asset Category list |
Allows you to search by the category the asset is assigned to. |
Contract Num: field |
Allows you to search by the service contract number. |
Cube field |
Allows you to search by cubic size. |
Current Change Date field |
Allows you to search by the depreciation change date. |
Custodian Account list |
Allows you to search by the custodian GL Account number. |
Depth field |
Allows you to search by the depth measurement of the asset. |
Description field |
Allows you to search by the asset description. |
Division list |
Allows you to search by the division where the asset is located. |
Height field |
Allows you to search by the height of the asset. |
Inventory Date field |
Allows you to search by the date the asset was last included in the inventory count. |
Date Assigned field |
Allows you to search by the date the asset was assigned to an owner. |
Last Scan Date field |
Allows you to search by the date the asset barcode was last scanned. |
Lease End Date field |
Allows you to search by the date the asset lease ends. |
Manufacturer list |
Allows you to search by the name of the asset manufacturer. |
Net Book Value field |
Allows you to search by the Net Book Value of the asset. |
Owned By list |
Allows you to search by the asset owner name. |
Provider list |
Allows you to search by the service provider. |
Acquisition Value field |
Allows you to search by the value of the asset when it was acquired. |
Purchase Date field |
Allows you to search by the date the asset was purchased. |
Sys Create Date field |
Allows you to search by the date the asset was entered in the Asset Management application. |
Sys Edit Date field |
Allows you to search by the date the asset information was last edited. If the asset information has not been edited, the date the asset was entered in the application is displayed. |
Weight field |
Allows you to search by the asset weight. |
Width field |
Allows you to search by the asset width. |
Barcode field |
Allows you to search by the asset barcode. |
Fund Code field |
Allows you to search by the Fund Code. |
Manufacturer # field |
Allows you to search using the manufacturer number. |
Contract Description field |
Allows you to search by the contract description. |
Building list |
Allows you to search by the building name where the asset is located. |
Current Location list |
Allows you to search for the asset by its current location. |
Change Home Location To list |
Allows you to search by the asset’s home location. |
Search button |
Allows you to search by the data you selected. |
Clear button |
Clears all search criteria and results from the screen. |
Expanded Search Results Pane
This pane displays the results that match the criteria you entered in the Search pane fields.

Note: Fields with bold text on the screen are required. All other fields are optional.
The following table defines the components on the Asset Mgt. Expanded Search Results pane.
Component |
Description |
|---|---|
Asset Mgt. Expanded Search Results Pane |
|
Description column |
Displays the description for the asset. |
Asset Category column |
Displays the category assigned to the asset. |
Department column |
Displays the name of the department where the asset is assigned. |
Owned By column |
Displays the name of the asset owner. |
Serial Number column |
Displays the manufacturer serial number assigned to the asset. |
Asset Status column |
Displays the status of the asset. |
Useful Life Remaining column |
Displays the remaining life for the asset based on the depreciation schedule applied to the asset. |